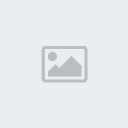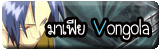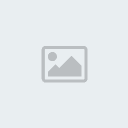เรามาสร้างปุ่มE-mailเป็นของตัวเองโดยใช้ Photoshop กันเถอะ
5 posters
หน้า 1 จาก 1
 เรามาสร้างปุ่มE-mailเป็นของตัวเองโดยใช้ Photoshop กันเถอะ
เรามาสร้างปุ่มE-mailเป็นของตัวเองโดยใช้ Photoshop กันเถอะ
สร้างปุ่มซองจดหมายแบบง่ายๆด้วย Photoshop
[You must be registered and logged in to see this image.]
1. สร้าง file ใหม่ขึ้นมาโดยใ้้ช้พื้นหลังสีดำ สร้าง layer ใหม่ จากนั้นให้เลือก elliptical marquee tool แล้วทำการสร้างวงกลมแล้วเทสีเป็นสีเขียน code สีเป็น 1C5945 แล้วให้ทำการปรับ contract (Select ---> Modify --->Contract เมื่อมีหน้าต่างขึ้นมาใหม่ให้ปรับ contract เป็น 4 pixels) จากนั้นให้เทสีฟ้า code สีเป็น E3F4FD
[You must be registered and logged in to see this image.]
[You must be registered and logged in to see this image.]
[You must be registered and logged in to see this image.]
[You must be registered and logged in to see this image.]
2. จากนั้นให้สร้างรูปวงกลมอีกครั้ง โดยไปที่ Select ---> Load selection แล้วทำการปรับ contract อีกครั้ง โดยกำหนดเป็น 9 pixels
[You must be registered and logged in to see this image.]
[You must be registered and logged in to see this image.]
3. เลือก gradient tool ให้เป็นแบบ linear gradient โดยกำหนดให้ foreground เป็นสีฟ้าเข้ม code สีเป็น 005E72 และเลือก background เป็นสีดำ
[You must be registered and logged in to see this image.]
[You must be registered and logged in to see this image.]
4. ลากเม้าส์เพื่อเทสีลงไป โดยลากลงตามรูปด้านล่าง
[You must be registered and logged in to see this image.]
5. เลือก rectangular marquee tool แล้วทำการ zoom รูปที่เราสร้างโดยกด ctrl พร้อมกับเครื่องหมายบวก (+) จากนั้นให้ทำการสร้าง layer ใหม่ ให้ลากรูปสีเหลี่ยมขึ้นมาแล้วเทสีเป็นสีเทา code สีเป็น 7F7F7F ตามรูปด้านล่าง
[You must be registered and logged in to see this image.]
[You must be registered and logged in to see this image.]
ต่อไปให้ทำการสร้างรูปสีเหลี่ยมผืนผ้าขึ้นมาเล็กกว่างรูปแรก และมีขอบเลยออกมาเล็กน้อย โดยเทสีให้เป็นสีเดียวกับรูปสีเหลี่ยมรูปแรก
[You must be registered and logged in to see this image.]
สร้างรูปสีเหลี่ยมอีกครั้งหนึ่งตามด้านล่าง
[You must be registered and logged in to see this image.]
6. สร้างรูปสีเหลี่ยมขนาดเล็กขึ้นมาอีก 1 อัน แล้วเทสีให้เป็นสีเทาที่มีสีสว่างกว่าสีเทาแรก โดยให้ code สีเป็น C2C2C2
[You must be registered and logged in to see this image.]
7. สร้างสี่เหลี่ยมสีขาวซ้อนอีกทีหนึ่ง
[You must be registered and logged in to see this image.]
จากนั้นให้สร้างรูปสีเหลี่ยมซ้อนอีกทีหนึ่งตามรูปด้านล่าง โดยใช้สีเทาอ่อนๆ
[You must be registered and logged in to see this image.]
8. เลือก line tool โดยกำหนดสีเป็นสีเทา ที่มี code สีเป็น B9B9B9 ตามรูปด้านล่างเลย
[You must be registered and logged in to see this image.]
[You must be registered and logged in to see this image.]
[You must be registered and logged in to see this image.]
9. ต่อไปเลือกที่ polygonal lasso tool แล้วทำการลากเส้นตามตำแหน่งแบบรูปด้านล่าง แล้วให้กดปุ่ม delete ที่แป้มพิมพ์ เพื่อลบขอบสีเทาให้ดูเรียบมากขึ้น จะได้ตามรูปตามรูปด้านล่าง
[You must be registered and logged in to see this image.]
[You must be registered and logged in to see this image.]
[You must be registered and logged in to see this image.]
เครดิต [You must be registered and logged in to see this link.]
[You must be registered and logged in to see this image.]
1. สร้าง file ใหม่ขึ้นมาโดยใ้้ช้พื้นหลังสีดำ สร้าง layer ใหม่ จากนั้นให้เลือก elliptical marquee tool แล้วทำการสร้างวงกลมแล้วเทสีเป็นสีเขียน code สีเป็น 1C5945 แล้วให้ทำการปรับ contract (Select ---> Modify --->Contract เมื่อมีหน้าต่างขึ้นมาใหม่ให้ปรับ contract เป็น 4 pixels) จากนั้นให้เทสีฟ้า code สีเป็น E3F4FD
[You must be registered and logged in to see this image.]
[You must be registered and logged in to see this image.]
[You must be registered and logged in to see this image.]
[You must be registered and logged in to see this image.]
2. จากนั้นให้สร้างรูปวงกลมอีกครั้ง โดยไปที่ Select ---> Load selection แล้วทำการปรับ contract อีกครั้ง โดยกำหนดเป็น 9 pixels
[You must be registered and logged in to see this image.]
[You must be registered and logged in to see this image.]
3. เลือก gradient tool ให้เป็นแบบ linear gradient โดยกำหนดให้ foreground เป็นสีฟ้าเข้ม code สีเป็น 005E72 และเลือก background เป็นสีดำ
[You must be registered and logged in to see this image.]
[You must be registered and logged in to see this image.]
4. ลากเม้าส์เพื่อเทสีลงไป โดยลากลงตามรูปด้านล่าง
[You must be registered and logged in to see this image.]
5. เลือก rectangular marquee tool แล้วทำการ zoom รูปที่เราสร้างโดยกด ctrl พร้อมกับเครื่องหมายบวก (+) จากนั้นให้ทำการสร้าง layer ใหม่ ให้ลากรูปสีเหลี่ยมขึ้นมาแล้วเทสีเป็นสีเทา code สีเป็น 7F7F7F ตามรูปด้านล่าง
[You must be registered and logged in to see this image.]
[You must be registered and logged in to see this image.]
ต่อไปให้ทำการสร้างรูปสีเหลี่ยมผืนผ้าขึ้นมาเล็กกว่างรูปแรก และมีขอบเลยออกมาเล็กน้อย โดยเทสีให้เป็นสีเดียวกับรูปสีเหลี่ยมรูปแรก
[You must be registered and logged in to see this image.]
สร้างรูปสีเหลี่ยมอีกครั้งหนึ่งตามด้านล่าง
[You must be registered and logged in to see this image.]
6. สร้างรูปสีเหลี่ยมขนาดเล็กขึ้นมาอีก 1 อัน แล้วเทสีให้เป็นสีเทาที่มีสีสว่างกว่าสีเทาแรก โดยให้ code สีเป็น C2C2C2
[You must be registered and logged in to see this image.]
7. สร้างสี่เหลี่ยมสีขาวซ้อนอีกทีหนึ่ง
[You must be registered and logged in to see this image.]
จากนั้นให้สร้างรูปสีเหลี่ยมซ้อนอีกทีหนึ่งตามรูปด้านล่าง โดยใช้สีเทาอ่อนๆ
[You must be registered and logged in to see this image.]
8. เลือก line tool โดยกำหนดสีเป็นสีเทา ที่มี code สีเป็น B9B9B9 ตามรูปด้านล่างเลย
[You must be registered and logged in to see this image.]
[You must be registered and logged in to see this image.]
[You must be registered and logged in to see this image.]
9. ต่อไปเลือกที่ polygonal lasso tool แล้วทำการลากเส้นตามตำแหน่งแบบรูปด้านล่าง แล้วให้กดปุ่ม delete ที่แป้มพิมพ์ เพื่อลบขอบสีเทาให้ดูเรียบมากขึ้น จะได้ตามรูปตามรูปด้านล่าง
[You must be registered and logged in to see this image.]
[You must be registered and logged in to see this image.]
[You must be registered and logged in to see this image.]
เครดิต [You must be registered and logged in to see this link.]

osonteenzao- อัลโกบาเลโน่

 โพสต์แล้ว : 117
โพสต์แล้ว : 117 Points : 174
Points : 174 เปลวเพลิง : 26
เปลวเพลิง : 26 วันเกิด : 08/11/1994
วันเกิด : 08/11/1994 เข้าร่วม : 27/06/2010
เข้าร่วม : 27/06/2010 Age : 30
Age : 30 ที่อยู่ : หน้าคอม
ที่อยู่ : หน้าคอม อาชีพ : ยาม
อาชีพ : ยาม ชื่อเล่น : เบียร์คุยำ
ชื่อเล่น : เบียร์คุยำ

xjko- นักเรียนมาเฟีย

 โพสต์แล้ว : 54
โพสต์แล้ว : 54 Points : 54
Points : 54 เปลวเพลิง : 0
เปลวเพลิง : 0 วันเกิด : 27/11/1996
วันเกิด : 27/11/1996 เข้าร่วม : 29/06/2010
เข้าร่วม : 29/06/2010 Age : 27
Age : 27 ที่อยู่ : นครราชสีมา
ที่อยู่ : นครราชสีมา อาชีพ : ขายน้ำพริก (นักเรียน)
อาชีพ : ขายน้ำพริก (นักเรียน) ชื่อเล่น : ปาราย
ชื่อเล่น : ปาราย

jane_kingkan- อัลโกบาเลโน่

 โพสต์แล้ว : 1200
โพสต์แล้ว : 1200 Points : 9994515
Points : 9994515 เปลวเพลิง : 63
เปลวเพลิง : 63 วันเกิด : 17/03/1996
วันเกิด : 17/03/1996 เข้าร่วม : 15/06/2010
เข้าร่วม : 15/06/2010 Age : 28
Age : 28 ที่อยู่ : นามิโมริ
ที่อยู่ : นามิโมริ อาชีพ : นักฆ่า
อาชีพ : นักฆ่า ชื่อเล่น : jane
ชื่อเล่น : jane เหรีัยญ :
เหรีัยญ :


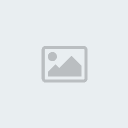
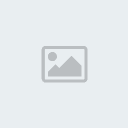
 Re: เรามาสร้างปุ่มE-mailเป็นของตัวเองโดยใช้ Photoshop กันเถอะ
Re: เรามาสร้างปุ่มE-mailเป็นของตัวเองโดยใช้ Photoshop กันเถอะ
ละเอียดยิบบ =[ ]=

AUGUZT- จบการศึกษามาเฟีย

 โพสต์แล้ว : 514
โพสต์แล้ว : 514 Points : 608
Points : 608 เปลวเพลิง : 31
เปลวเพลิง : 31 วันเกิด : 20/08/1995
วันเกิด : 20/08/1995 เข้าร่วม : 28/06/2010
เข้าร่วม : 28/06/2010 Age : 29
Age : 29 ที่อยู่ : DNG HOUSE' : ))
ที่อยู่ : DNG HOUSE' : )) อาชีพ : เด็กในโอวาทป้าหมีโหด -0-
อาชีพ : เด็กในโอวาทป้าหมีโหด -0- ชื่อเล่น : AUGUZT, GUZT *
ชื่อเล่น : AUGUZT, GUZT *
 Similar topics
Similar topics» สร้างข้อความในแบบของการ์ตูนด้วย Photoshop
» สร้างภาพธรรมดาให้ดูเนียนอชเหมือนอยู่ในฝันโดย Photoshop
» แต่งรูปคนธรรมดาให้ร้องไห้ได้โดย Photoshop
» สร้างข้อความเหมือนควันบุหรี่ โดย Photoshop
» สร้างโปรเตอร์แบบเก๋ๆด้วย Photoshop
» สร้างภาพธรรมดาให้ดูเนียนอชเหมือนอยู่ในฝันโดย Photoshop
» แต่งรูปคนธรรมดาให้ร้องไห้ได้โดย Photoshop
» สร้างข้อความเหมือนควันบุหรี่ โดย Photoshop
» สร้างโปรเตอร์แบบเก๋ๆด้วย Photoshop
หน้า 1 จาก 1
Permissions in this forum:
คุณไม่สามารถพิมพ์ตอบ